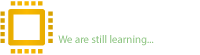Oktay Nikpey
Staff member
Reputation:
One of the basic information that Surface owners need to know is that what they should do when their device is stock on Sleep mode and it can’t be turned on generally.
Before doing anything, we should check the Surface status, which we will discuss in the following:
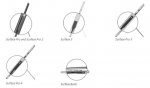
• If the LED light of charger is off : It's time to buy a new battery charger
• If the LED light of charger is blinking : First, check the power outlet and power fluctuation. If they don’t have any problems, you should buy a new battery charger just to make sure. And show it to a professional repairman before using the battery charger, because this could cause a serious damage to the device.
• If the LED light of the charger is on : and If there is no problem with the connections of the battery charger, then keep reading :

So far, we've reviewed the things we need before getting started, now it's time to solve the problem:
First solution: Press the power button
Press the power button once and then release. If your Surface turned on, install the latest Windows updates after the battery is charged at least 40%,.
If you are using Surface 3, your battery might have been drained.so before you turn on your device, wait a few minutes to charge the battery a little. Depending on how much your battery is drained, you might see the battery icon for 10 to 15 minutes on the screen.
Second solution : waking your Surface with hotkey
Your Surface might be on sleep mode, To get Surface out of sleep mode:
• If keyboard is connected to the device : simultaneously press " Windows logo key+Ctrl+Shift+B ".
• If you are in tablet mode, simultaneously press both the volume-up and volume-down buttons three times in quick succession (within two seconds).
Third soloution : Force a restart
Press power button and hold it for 30 seconds. In the meantime, you may see changes on the Surface screen, ignore them and don’t release the Power button until 30 seconds ends. After finishing the 30 seconds, release the power button and press the power button again to turn on the device.
If your Surface turned on, install the latest Windows updates after the battery is charged at least 40%,.
Forth Solution: Two-button shutdown (Only for Surface Pro and SurfaceBook)
Important note: Do not use this method for Surface RT, Surface 2 or Surface 3 and only Use it for Surface Pro and Surface Book models.
Step 1 : Press the Power button and hold it for 30 seconds then release.
Step 2: simultaneously Hold down both the volume-up and volume-down buttons for 15 seconds, then release.
Step 3: After these two steps, wait for 10 seconds.
Step 4: Press the Power button once and release to turn on your Surface
If one of the solutions mentioned above turned on your surface, install the latest Windows updates, after the battery is charged at least 40%. So that you do not get the same problems!
Dr Bios' suggestion for solving the blinking problem of the Surface Pro 4 charger:
After we checked 2 Surface pro 4 with same problem , We've realized the problem is short circuit in charger cable , to solve the problem you need to change charger cable .
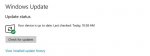
Source : Microsoft
Edit and Update : Dr-Bios.com
Before doing anything, we should check the Surface status, which we will discuss in the following:
- Disconnect all connectors of your Surface, including the power connector
- Check if your Surface connectors are not damaged, and clean the battery charger with a soft and dry cloth.
- Plug your Surface into a power outlet and make sure nothing else is plugged in it, such as USB,…
- Surface is designed to provide the best performance when connected to power
- Check the Surface’s charger LED:
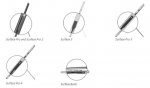
• If the LED light of charger is off : It's time to buy a new battery charger
• If the LED light of charger is blinking : First, check the power outlet and power fluctuation. If they don’t have any problems, you should buy a new battery charger just to make sure. And show it to a professional repairman before using the battery charger, because this could cause a serious damage to the device.
• If the LED light of the charger is on : and If there is no problem with the connections of the battery charger, then keep reading :

So far, we've reviewed the things we need before getting started, now it's time to solve the problem:
First solution: Press the power button
Press the power button once and then release. If your Surface turned on, install the latest Windows updates after the battery is charged at least 40%,.
If you are using Surface 3, your battery might have been drained.so before you turn on your device, wait a few minutes to charge the battery a little. Depending on how much your battery is drained, you might see the battery icon for 10 to 15 minutes on the screen.
Second solution : waking your Surface with hotkey
Your Surface might be on sleep mode, To get Surface out of sleep mode:
• If keyboard is connected to the device : simultaneously press " Windows logo key+Ctrl+Shift+B ".
• If you are in tablet mode, simultaneously press both the volume-up and volume-down buttons three times in quick succession (within two seconds).
Third soloution : Force a restart
Press power button and hold it for 30 seconds. In the meantime, you may see changes on the Surface screen, ignore them and don’t release the Power button until 30 seconds ends. After finishing the 30 seconds, release the power button and press the power button again to turn on the device.
If your Surface turned on, install the latest Windows updates after the battery is charged at least 40%,.
Forth Solution: Two-button shutdown (Only for Surface Pro and SurfaceBook)
Important note: Do not use this method for Surface RT, Surface 2 or Surface 3 and only Use it for Surface Pro and Surface Book models.
Step 1 : Press the Power button and hold it for 30 seconds then release.
Step 2: simultaneously Hold down both the volume-up and volume-down buttons for 15 seconds, then release.
Step 3: After these two steps, wait for 10 seconds.
Step 4: Press the Power button once and release to turn on your Surface
If one of the solutions mentioned above turned on your surface, install the latest Windows updates, after the battery is charged at least 40%. So that you do not get the same problems!
Dr Bios' suggestion for solving the blinking problem of the Surface Pro 4 charger:
After we checked 2 Surface pro 4 with same problem , We've realized the problem is short circuit in charger cable , to solve the problem you need to change charger cable .
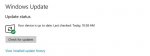
Source : Microsoft
Edit and Update : Dr-Bios.com
Last edited by a moderator: